Docker海賊Hypriotを使ってRaspberry Pi上でゼロから任意アプリを15分で起動する方法
概要
HypriotというLinux Distributionを15分ぐらいでラズパイにインストールして、Dockerで楽にアプリを動かしたり、環境構築したりしようっていう話です。 問題が発生しない限り、ラズパイにキーボードやディスプレイをつける必要もないです。
※15分かどうかはダウンロード速度に主に依存するので、15分ですまなくてもどうかお許しください。
用意するもの
- Raspberry Pi 2
- Wifiドングル(USB接続, Raspberry Piと互換性のあるもの)
- Mac OS Xのマシン + マイクロSDカードリーダ・ライタ
- SSID, パスワードがわかっているWifiアクセスポイント
Raspberry Pi 2 を動かしていて不満なポイントは?
以下のようなことです。
- apt-get等でインストールにかかる時間が馬鹿にならない。
- バージョンの問題等で失敗することも多く、ごそごそ修正する羽目になる
- しばらく環境をいじっていると、どこをどういじったかわからなくなり、クリーンな状態からどうすれば、動かしたいアプリの実行環境になるのか、完全には把握できなくなる。
- (きっちりシャットダウンせずに)電源抜き差しすることでSDカードが壊れやすく、壊れると上記理由で復活が面倒でガッカリする
Dockerの利用
上記の問題点は最近話題のDockerでおおかた解決可能なものです。環境セットアップをDockerfileの形で書いて残しておくこと、イメージをビルドしたら、docker hub等のリポジトリにアップロードしておくことが必要ですが、それさえできれば、以下のようなメリットが得られます。
- dockerだけ入った素の環境から、 docker run 一発で高速、自動的にアプリの動作環境が再現できる
- Dockerfileがあれば、どう作られたかは明らか
- 公式を含む、他の人が作ったDockerイメージも流用、派生できるため、大きなモジュールのインストールに時間を割く必要もない。
便利!
残る課題
しかしながら、Dockerだけでは解決しない問題があります。それは、Dockerを動かす環境自体を作るところも結構面倒ということです。少なくとも、以下のようなものが必要でしょう。
面倒だ!
Hypriot! (はいぷらいおっと?はいぷりおっと?)
そこで、HypriotというLinux Distributionの出番です。
公式: Docker Pirates ARMed with explosive stuff · Docker Pirates ARMed with explosive stuff

Hypriotのとくちょう
- ロゴがドクロマークで怖そう。
- 公式サイトの構成がイマイチで情報を探しにくい(汗)
- RaspberryPi (ARM)で動作するDebian系Linuxディストリビューション (基本はRaspbianらしいです)
- 余分なプログラムが入っておらずサイズが小さい
- Wifi, Bonjour (avahi), ssh等がセットアップ済みのイメージが用意されており、Wifiドングルさえ挿しておけば起動後、即sshで外部からのコントロールが可能
- 最新のDocker/Docker Machineが入っており、すぐにDockerを利用できる。
まあ、要するにDockerに最適化された楽ちんなRaspberry Pi向けLinuxです。
※ ちなみに、ドクロの下にでかでかと "Docker Pirates ARMed with explosive stuff" とか書いてありますが、直訳すると 「爆発物を装備(ARM)したDocker海賊」みたいな感じで、Dockerと、Raspberry PiのCPUアーキテクチャであるARMをうまくひっかけつつカッチョいい感じのイメージにしたかったという意思がひしひしと伝わってきます。一部タイトルに頂きましたw
Hypriotのインストール手順 (Mac OS X向け)
今回はflashという名前の、hypriotが用意したスクリプトを使います。 このスクリプトは、Mac OS XとLinux向けになっています。
Windowsの場合は、残念ながらこのスクリプトは使えません。 別の方法でSDカードにイメージを書き込んで、occidentalis.txtを手動で修正するなどしてください。
GitHub - hypriot/flash: Command line script to flash SD card images for the Raspberry Pi
flashスクリプトの実行準備
flashの動作に必要なツールおよびflash本体をダウンロード・インストールします。 Mac OS Xのターミナル上で以下を実行してください。brewは入っている前提とします。
brew install wget pv awscli wget https://raw.githubusercontent.com/hypriot/flash/master/$(uname -s)/flash chmod +x flash sudo mv flash /usr/local/bin/flash
(マイクロ)SDカードの確認
MacにHypriotインストール先となる(マイクロ)SDカードを挿します。アダプタでMacBookのスロットに挿すなり、カードライターをUSBでつなぐなりしてください。4GBくらいあればちょっとした用途には大丈夫と思いますが、8GB以上の高速タイプ(60MB/s以上)がおすすめです。
dfコマンドで、SDカードのデバイスを確認しておきましょう。
$ df Filesystem 512-blocks Used Available Capacity iused ifree %iused Mounted on /dev/disk1 740234368 587525560 152196808 80% 73504693 19024601 79% / devfs 392 392 0 100% 679 0 100% /dev map -hosts 0 0 0 100% 0 0 100% /net map auto_home 0 0 0 100% 0 0 100% /home /dev/disk0s4 234481656 148490912 85990744 64% 363119 43017021 1% /Volumes/BOOTCAMP 32 /dev/disk2s1 31241216 4800 31236416 1% 0 0 100% /Volumes/NO NAME
いくつかエントリがありますが、今回はNO NAMEというラベルのSDカードが入っているので、/dev/disk2s1 が該当デバイスになります。
Hypriotイメージの書き込み
flashスクリプトを実行して、(マイクロ)SDカードにHypriotのイメージを書き込みます。また、Wifi接続先のアクセスポイント等もここで指定します。 ここでは
である例を示します。 環境に応じて適宜変更してください。
# アクセスポイントのSSIDとパスワードを指定します。 # hostnameは、Raspberry Piにアクセスするときに使用したいホスト名を指定します。この場合、hypriotと指定したので、hypriot.local というホスト名でアクセスできます。(Bonjourの機能) # zipファイルのURLは、こちらのページ (http://blog.hypriot.com/downloads/) を参照して、hypriotの最新SDカードイメージを指定します。 flash --ssid "hoge airmac" --password "xxxxxxxx" --hostname pihost http://downloads.hypriot.com/hypriot-rpi-20151115-132854.img.zip
ダウンロードページ: Downloads · Docker Pirates ARMed with explosive stuff
参考: HypriotOS: Back Again and Better then Ever · Docker Pirates ARMed with explosive stuff
実行すると、ダウンロードおよび解凍した後、dfの出力が出て、
$ flash --ssid "hoge airmac" --password "xxxxxxxx" --hostname pihost http://downloads.hypriot.com/hypriot-rpi-20151115-132854.img.zip Using cached image /tmp/hypriot-rpi-20151115-132854.img Filesystem 512-blocks Used Available Capacity iused ifree %iused Mounted on ... /dev/disk2s1 31241216 4800 31236416 1% 0 0 100% /Volumes/NO NAME Is /dev/disk2s1 correct?
のように、Hypriotインストール先SDカードがあっているかどうかきいてきます。 たしかに合っているので y を押します。
※もし合っていなければ、中断したほうが良いです!万が一、メインのHDDがまっさらになると大ダメージですし。
引き続き、以下のようなログが出ます。
Is /dev/disk2s1 correct? y Unmounting disk2 ... Unmount of all volumes on disk2 was successful Unmount of all volumes on disk2 was successful Flashing /tmp/hypriot-rpi-20151115-132854.img to disk2 ... Password: 1.4GiB 0:00:28 [ 51MiB/s] [==============================================================================================================>] 100% dd: /dev/rdisk2: Invalid argument 0+22897 records in 0+22896 records out 1499955200 bytes transferred in 28.051340 secs (53471784 bytes/sec) Set hostname=pihost Set wifi_ssid=hoge airmac Set wifi_password=xxxxxxxx Unmounting and ejecting disk2 ... Unmount of all volumes on disk2 was successful Unmount of all volumes on disk2 was successful Disk /dev/disk2 ejected 🍺 Finished.
完了したようですね。 せっかくなのでSDカードをMacに再度挿しなおして確認すると以下のようになってました。
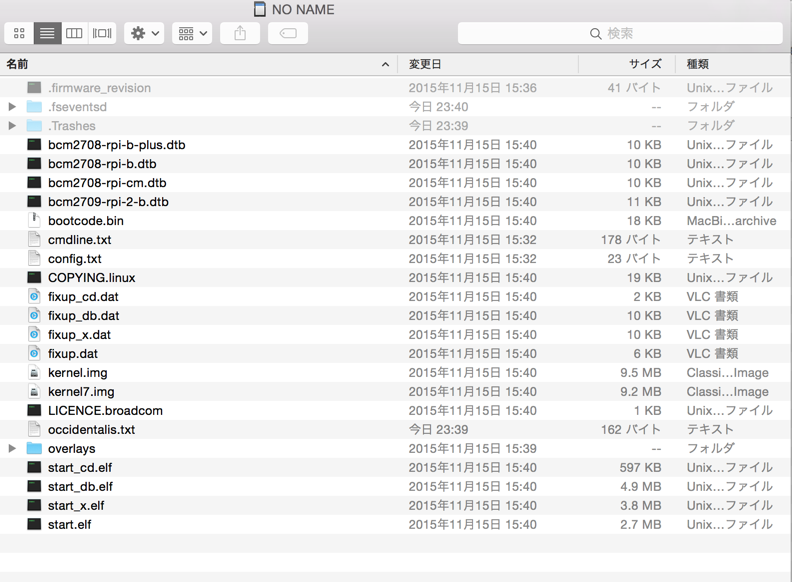
アクセスポイント等の設定内容は、occidentalis.txt というファイルに保存されているようです。
Raspberry Piの起動とsshアクセス
Raspberry pi 2にmicro sdカードを挿し直し、USB-Wifiドングルを挿しておく。電源(USBケーブル)を入れて、20秒ぐらい?待ってから、同じLAN上のマシンのターミナルで、sshでのアクセスを試みます。
$ ssh pi@pihost.local
Are you sure you want to continue connecting (yes/no)? と聞かれたらyesを、
pi@pihost.local's password: と出たらデフォルトのパスワード raspberry を入れます。
$ ssh pi@pihost.local The authenticity of host 'pihost.local (192.168.1.28)' can't be established. RSA key fingerprint is ****************. Are you sure you want to continue connecting (yes/no)? yes Warning: Permanently added 'pihost.local,192.168.1.28' (RSA) to the list of known hosts. pi@pihost.local's password: The programs included with the Debian GNU/Linux system are free software; the exact distribution terms for each program are described in the individual files in /usr/share/doc/*/copyright. Debian GNU/Linux comes with ABSOLUTELY NO WARRANTY, to the extent permitted by applicable law. HypriotOS: pi@pihost in ~ $
(※ 以下はhypriot.local というホスト名の場合。pi@ を付け忘れたのでやりなおしてます(汗))
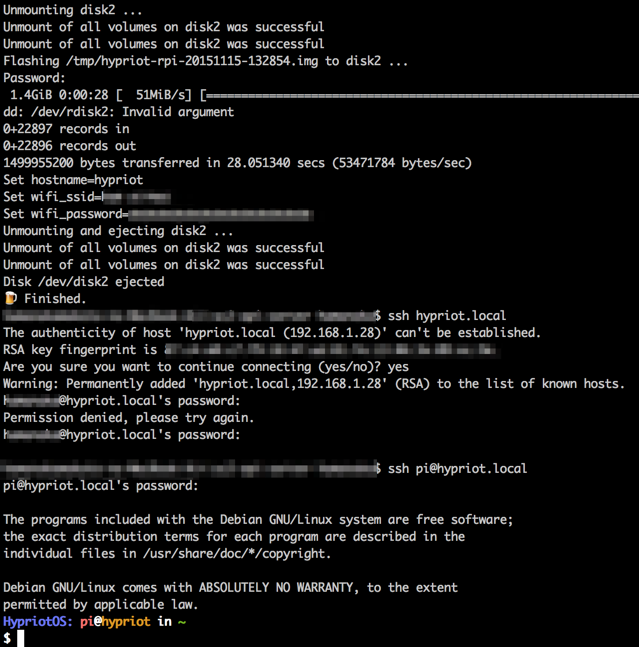
入れた!
入れない場合
Raspberry Piとsshを実行しているマシンは、同じLAN(アクセスポイント)につながっていますか?
同じホスト名で、2回Raspberry Piをセットアップしませんでしたか?その場合、RSA key fingerprintが変化しているので「怪しい!」ということになります。 エラーメッセージに出ているように、known_hosts内の該当行(ホスト名が記述されている行)を削除してあげれば、新しいホストだと認識されるため、エラーがなくなります。
(ホスト名).local が見つからないといったエラーが出ている場合には、Bonjourが正常動作していないかもしれません。接続元がBonjourを認識するマシンか?もしWindowsの場合は、***.localというアドレスでアクセスするためには、Bonjour SDKをインストールしてあげる必要があるかもしれません。
そのほかの場合、、、状況を確認しなければなりません。 ひとまずHDMIをモニタにつないで、USBキーボードをつなぎましょう。
ネットがつながっているか? ping google.com と打ってping: unknown host google.com となるならつながっていない。 SSID/passwordを確認。
avahiが動いているか? ps aux | grep avahi | grep -v grep としてプロセスが出てくるか?指定したホスト名になっているか?
$ ps aux | grep avahi | grep -v grep avahi 355 0.0 0.2 3772 2456 ? Ss 15:58 0:00 avahi-daemon: running [pihost.local] avahi 356 0.0 0.0 3772 220 ? S 15:58 0:00 avahi-daemon: chroot helper
docker動かしてみる
正常にsshログインできたら、ためしに、hypriot/rpi-busybox-httpd というイメージを動かしてみます。ダウンロードと展開に多少時間がかかりますが、10分程度じゃないかと思います。
HypriotOS: pi@pihost in ~ $ docker run -d -p 80:80 hypriot/rpi-busybox-httpd Unable to find image 'hypriot/rpi-busybox-httpd:latest' locally latest: Pulling from hypriot/rpi-busybox-httpd af1721be47cc: Pull complete 6ace3cef50ed: Pull complete 27616286225e: Pull complete c7278d0bf2e2: Pull complete Digest: sha256:c00342f952d97628bf5dda457d3b409c37df687c859df82b9424f61264f54cd1 Status: Downloaded newer image for hypriot/rpi-busybox-httpd:latest 92bd30e679fd192ac4ac375df81f361dd073cbd6e421600ae1f4460d3e161750 HypriotOS: pi@pihost in ~ $
ブラウザで http://pihost.localにつないで、以下のようにhypriotの画像が出てくれば動作しています!ちなみに、Chromeのアドレスバーに pihost.local とだけ打つと、google検索に行ってしまうので注意。
(※ 以下はhypriot.local というホスト名の場合)
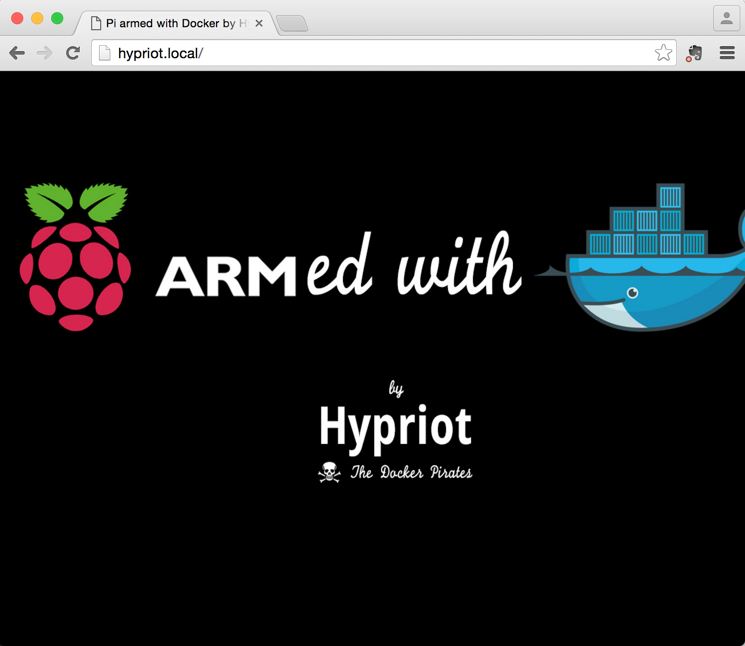
docker動作状況の確認
$ docker ps CONTAINER ID IMAGE COMMAND CREATED STATUS PORTS NAMES 92bd30e679fd hypriot/rpi-busybox-httpd "/bin/busybox httpd -" 4 minutes ago Up 4 minutes 0.0.0.0:80->80/tcp cranky_northcutt HypriotOS: pi@pihost in ~
cranky_northcuttという名前がついているようです。(dockerは名前を指定しなければ、毎回ランダムにつけてくれます)
止める
この名前を指定して止めます。
$ docker stop cranky_northcutt cranky_northcutt
これでdockerイメージが停止しました。ブラウザからのアクセスもできなくなっているはずです。
あとはdockerhubで rpi-なんたら となっているイメージを選びたい放題というわけです!
Enjoy!
次回は、Dockerの仕組みを利用しつつ、ウェブカメラ(Theta S等)を接続して、動画ストリーミングする方法を書くはずです。書きたいなあ。